Quick Start
🚀 Data to Dashboard in 90 Seconds
Transform your data into interactive dashboards with a single command. No configuration files, no complex setup—just instant visualization.
Install Visivo
curl -fsSL https://visivo.sh | bash
One command, all platforms
Our installation script handles macOS, Linux, and Windows automatically. No Python required!
Choose Your Path
-
Instant Dashboard with
visivo serve
Start with a working example dashboard and customize it to your needs.
visivo serve -
Agent AI-Powered with Claude Code
Use an AI Agent to iteratively build and refine your dashboard through conversation.
Perfect for: Rapid prototyping and learning Visivo's capabilities
Serve Path: Example Dashboard
The simplest way to get started—run one command and explore a working dashboard!
1. Run the Command
visivo serve
2. Choose an Example
Visivo will prompt you to select from several example dashboards, then:
- Initialize the chosen example into your current directory
- Create a complete
project.visivo.ymlconfiguration file - Load sample data and refresh your browser to show the new configuration
Each example includes: - Pre-configured sample data - Multiple chart types to explore - Interactive filters and controls - A complete configuration to learn from
3. Make It Your Own
The example dashboard is fully functional and editable:
- Open the generated project.visivo.yml in your editor
- Modify any part of the configuration
- Save and watch your changes appear instantly
What happens behind the scenes
When you run visivo serve without a config file, Visivo:
- Prompts you to choose from available examples
- Initializes the selected example into your directory
- Loads sample data into DuckDB
- Renders the dashboard with hot-reload enabled
- Opens your browser to show the result
Now jump to Experience Live Development to see the magic of instant updates!
Agent AI Path: Build with Claude Code
Use the power of an AI Agent to iteratively create and refine your dashboard configuration through conversation.
1. Create Your Project Directory
mkdir my-dashboard
cd my-dashboard
2. Use This Prompt with Claude Code
Copy this prompt and paste it into Claude Code or similar AI Agent:
Dashboard Generation Prompt
Create a Visivo dashboard from my data located here: [YOUR DATA HERE].
Requirements:
- Use DuckDB as the data source
- Load data from either:
* A CSV file I provide above, OR
* This sample retail dataset: https://raw.githubusercontent.com/visivo-io/visivo/main/mkdocs/assets/us_land_use.csv
- Analyze the data and create at least 3 different charts showing different insights
- Read the docs at docs.visivo.io to know how Visivo works and create a project.visivo.yml
- Validate the visivo configuration with `visivo run`.
- If the data is a csv use Visivo's [CSVFileSource](https://docs.visivo.io/reference/configuration/Sources/CSVFileSource/) to load that data.
- Provide the complete project.visivo.yml file with inline comments explaining each section.
3. Iterate and Refine
Work with the AI Agent to save, test, and refine the configuration:
- Serve the dashboard with
visivo serve - Ask the Agent to modify charts, add features, or fix any issues
- Continue the conversation until your dashboard is perfect
4. Launch Your Dashboard
visivo serve
Why Agent AI Works Better
AI Agents like Claude Code can read files, run commands, and iterate on solutions. This approach lets you:
- Start with a working example tailored to your needs
- Test and validate configurations automatically
- Iterate quickly through conversation and feedback
- Learn Visivo's syntax through guided exploration
Now jump to Experience Live Development to start customizing!
Experience Live Development
Once your dashboard is running (from either path), experience the magic of hot-reload. This is especially powerful when combined with Agent AI iteration:
The Development Cycle
- Edit - Open
project.visivo.ymlin your editor and make any change:
charts:
- name: revenue_chart
layout:
title: Monthly Revenue # ← Change this
-
Save - Save the file (Cmd+S / Ctrl+S). That's it! No build command needed.
-
See - Your dashboard updates instantly in the browser.
- ✅ No compilation
- ✅ No build step
- ✅ No page refresh
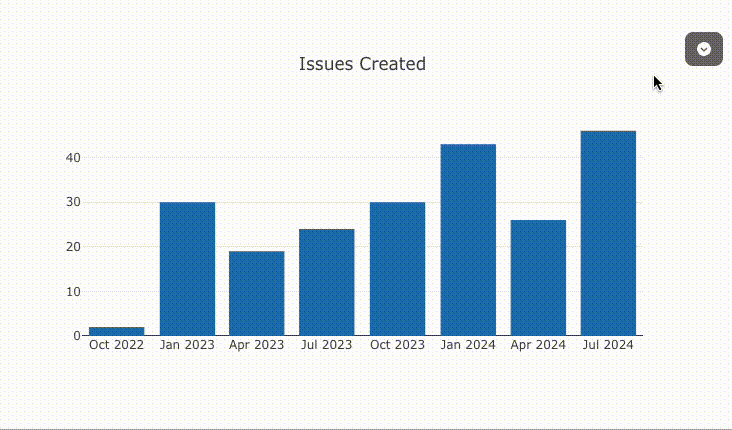
Why This Matters
This instant feedback loop revolutionizes dashboard development:
- Experiment Freely - Try different visualizations instantly
- Learn Faster - See the impact of each change immediately
- Debug Visually - Spot issues as they happen
- Iterate Quickly - From idea to implementation in seconds
Pro Tip: Split Screen Development
Open your editor and browser side-by-side. As you type and save, watch your dashboard transform in real-time. It's like having a conversation with your data!
What's Next?
Now that you have a running dashboard, explore what's possible:
-
Customize Your Dashboard
Learn how to modify layouts, colors, and styling
-
Add Charts & Visualizations
Explore 40+ chart types with rich customization options
-
Connect Your Data
Set up connections to your production databases
-
Deploy & Share
Share your dashboards with your team
-
Examples
Explore real-world examples and templates
Questions? Contact us - we're here to help!
Why Visivo?
"Unlike other tools that require complex setup and configuration, Visivo gets you from zero to dashboard in 90 seconds. Whether you're using our interactive wizard or AI assistance, you'll have a working dashboard before your coffee gets cold."