Getting Started
There's a few things that you will need to get configured to get started with your visivo project. We will walk through those together in this article to help get you up and running fast!
Still have questions after reading? Reach out to jared@visivo.io and we'd be happy to help.
Install Visivo Python Package
You can easily install visivo via pip:
pip install visivo
or a specific version:
pip install visivo==1.0.26
visivo CLI!
Note
Visivo requires Python 3.10+ You may need to create a virtual environment using Python 3.10+ to run visivo.
Get a Visivo API Key
If you want to deploy your Visivo project to the Visivo cloud (recommended), you will need an API key. Here's how you can get one:
- Visit app.visivo.io and register or login. There's a free trial with no credit card required.
- On login you will be routed to the profile page.
- Create a new token & copy the value down! You will need that value in the next section.
Setup using visivo init
To quickly get up and running, you can run visivo init and that will create a project folder, project.visivo.yml, and profile.yml with a project skeleton.
When prompted enter in the API key value that you jotted down.
You can manually edit everything that Visivo created (more on that in the Manual Setup section).
Tip
Want to get started quickly with dummy data?
Run visivo init and choose sqlite when prompted:
? Database type (postgresql, sqlite, snowflake, mysql): sqlite
Then you're good to go!
Run visivo serve, checkout your dashboard and start playing around with it.
You can always add a source with another connection later.
Run Your Project Locally With visivo serve
Visivo gives you the ability to run your project locally and view dashboards on local host using the command visivo serve.
Once you run that command you should see something similar to this:
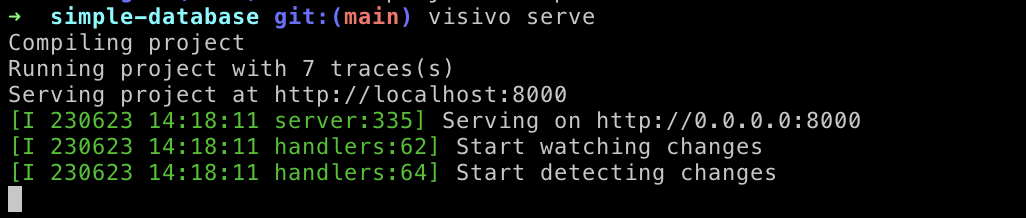
Click through the the link after Serving project at, which in the example above was http://localhost:8000
every time you change your configurations in your project, Visivo will automatically update impacted items with a live reload.
Deploy your Project to Remote With visivo deploy
Now that you have a project that you are happy with, you can push it to a deployment where you will be able to share these insights with your team.
We recommend setting up a CI process that performs production deploys after your transformations run and performs deploys for pull requests. However you can also deploy from local if you want to share development version of your work.
To deploy all you have to do is run visivo deploy -s a-name-of-your-choice.
The -s flag tells Visivo which stage you want to deploy to. You can think of stages like environments where you house different versions of your project remotely.
Manual setup
Create a project.visivo.yml file
The project.visivo.yml is a special file that visivo uses for your project configurations. You will want to put the file at the root directory where you want your project to live. If you are using dbt, this will likely in the same folder as the dbt_project.yml file.
The project.visivo.yml only requires that the name attribute is filled out however below is a taste of where we are heading to get a full project set up. Don't worry we will walk through all of these configurations one by one.
name: awesome-project
defaults:
source_name: local-sqlite
alert_name: slack
alerts:
- name: slack
type: slack
webhook_url: https://hooks.slack.com/services/your-slack-webhook-key
sources:
- name: local-sqlite
database: target/local.db
type: sqlite
- name: local-postgres
database: postgres
type: postgresql
username: postgres
password: postgres
port: 5434
- name: remote-snowflake
type: snowflake
database: {{ env_var('DEV_DB') }}
account: {{ env_var('SNOWFLAKE_ACCOUNT') }}
db_schema: DEFAULT
username: {{ env_var('SNOWFLAKE_USER') }}
warehouse: DEV
password: {{ env_var('SNOWFLAKE_PASSWORD') }}
models:
- name: widget_sales
sql: select * from widget_fact_table
traces:
- name: simple_trace
model: ${ref(widget_sales)}
cohort_on: widget
props:
x: ?{ date_trunc('week', completed_at) }
y: ?{ sum(amount) }
marker:
color: ?{ case sum(amount) > 200 then 'green' else 'blue' end }
shape: square
mode: 'lines'
charts:
- name: simple_chart
traces:
- ${ref(simple_trace)}
layout:
- title: Widget Sales by Week
dashboards:
- name: simple_dashboard
rows:
- height: medium
items:
- width: 5
chart: ${ref(simple_chart)}
- width: 2
markdown: |
# Here is the first
1. Numbered
1. List
Set up a Source & store secrets safely
Sources are connections to your data warehouses and databases that Visivo will run queries against. You can set up sources by configuring them in your project.visivo.yml.
sources:
- name: local-sqlite
database: target/local.db
type: sqlite
- name: local-postgres
database: postgres
type: postgresql
username: postgres
password: postgres
host: localhost
port: 5434
- name: remote-snowflake
type: snowflake
database: {{ env_var('DEV_DB') }}
account: {{ env_var('SNOWFLAKE_ACCOUNT') }}
db_schema: DEFAULT
username: {{ env_var('SNOWFLAKE_USER') }}
warehouse: DEV
password: {{ env_var('SNOWFLAKE_PASSWORD') }}
local-sqlite and local-postgres you may not need to store any secrets since they are just running locally. However remote connections like the remote-snowflake target, you will definitely want to make sure that you are not storing these attributes in plain text.
This is where the env_var() jinja function comes in handy. You can use this jinja function to reference environment variables that are either stored on your machine or in a .env file.
Configure Defaults
Defaults are also optional, but highly recommended configurations to run Visivo.
Without defaults you would need to specify the source and / or alert whenever you needed to use them. For example to run the test command you would need to pass the source and alert flag: visivo test -t remote-snowflake -a slack
However, if you have defaults set like this:
defaults:
source_name: remote-snowflake
alert_name: slack
visivo test and Visivo will default to remote-snowflake for the source and slack for the destination.
Create a Trace
You can think of traces like lines on a chart with specific configurations. With Visivo you can configure pretty much anything from the curve of a line, to if data should be represented as a bar, line or area. Additionally you can set these configurations based on attributes of your underlying data.
Here's a simple example of a trace:
traces:
- name: simple_trace
model: ${ref(widget_sales)}
cohort_on: widget
props:
type: scatter
x: ?{ date_trunc('week', completed_at) }
y: ?{ sum(amount) }
marker:
color: ?{ case sum(amount) > 200 then 'green' else 'blue' end }
shape: square
mode: 'lines'
typetells Visivo how to plot the data. Visivo utilizes plotly.js and you can use most plotly trace types for this attribute.cohort_onlet's Visivo know that you would like cut your chart by thewidgetcolumn from thewidget_salestable. Thus you will get as many lines as you have distinctwidgettypes in the table from this trace.?{ }is a special function that lets Visivo know that the statement contained within the function should be passed as part of the select statement to a query against your source. Visivo will compile the full query so you don't have to worry about building and maintaining boilerplate sql.- When
?{}is not used, Visivo knows that you are simply passing static configuration to trace. This might make more sense for configurations that you would want to stay consistent across the whole trace like font.
Traces are able to be sourced from different sources. You can set the default source at the trace level by specifying a source name in the source_name attribute of the source.
Create a Chart
Charts are objects that can contain one to many traces and traces can be present on many charts. This allows both modularity, the ability to connect traces of different grains on the same chart, and the ability to connect traces from different data sources on the same chart.
Here's a simple example of the chart configuration:
charts:
- name: simple_chart
traces:
- ${ref(simple_trace)}
layout:
- title: Widget Sales by Week
Create a Dashboard
Dashboards house charts, tables and markdown. They help you set up a highly flexible grid so that you can put all of your information exactly where you need it.
You can structure the grid by specifying rows that house many items. Items have a particular width that is evaluated relative to the other item widths in the row. So if for example you had 3 items in a row with widths of 5, 2 and 3. The first item would take up 50% of the row, the second 20% and the third 30%.
Dashboard --> row --> item --> chart/table/markdown
| |
| --> width
--> height
dashboards:
- name: simple_dashboard
rows:
- height: medium
items:
- width: 5
chart: ${ref(simple_chart)}
- width: 2
markdown: |
# Here is the first
1. Numbered
1. List
Set up Alerts - Optional
When you run visivo test you are able to validate assumptions that you have about your charts and traces. Sometimes you might want a notification about testing failures. This is where alerts come in! You can set up slack alerts using webhooks or email alerts.
To set up a slack alert destination you will first need to configure an incoming webhook in slack. You can follow this guide to get started there
Once you have your webhook key you can set up the alert like this:
alerts:
- name: slack
type: slack
webhook_url: https://hooks.slack.com/services/your-slack-webhook-key